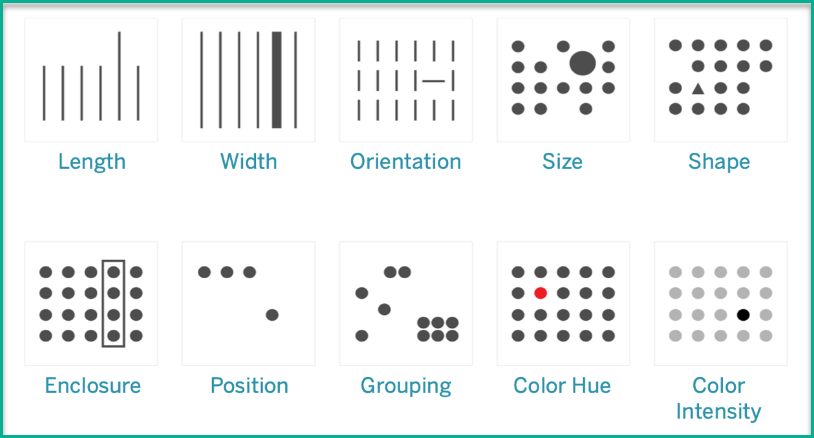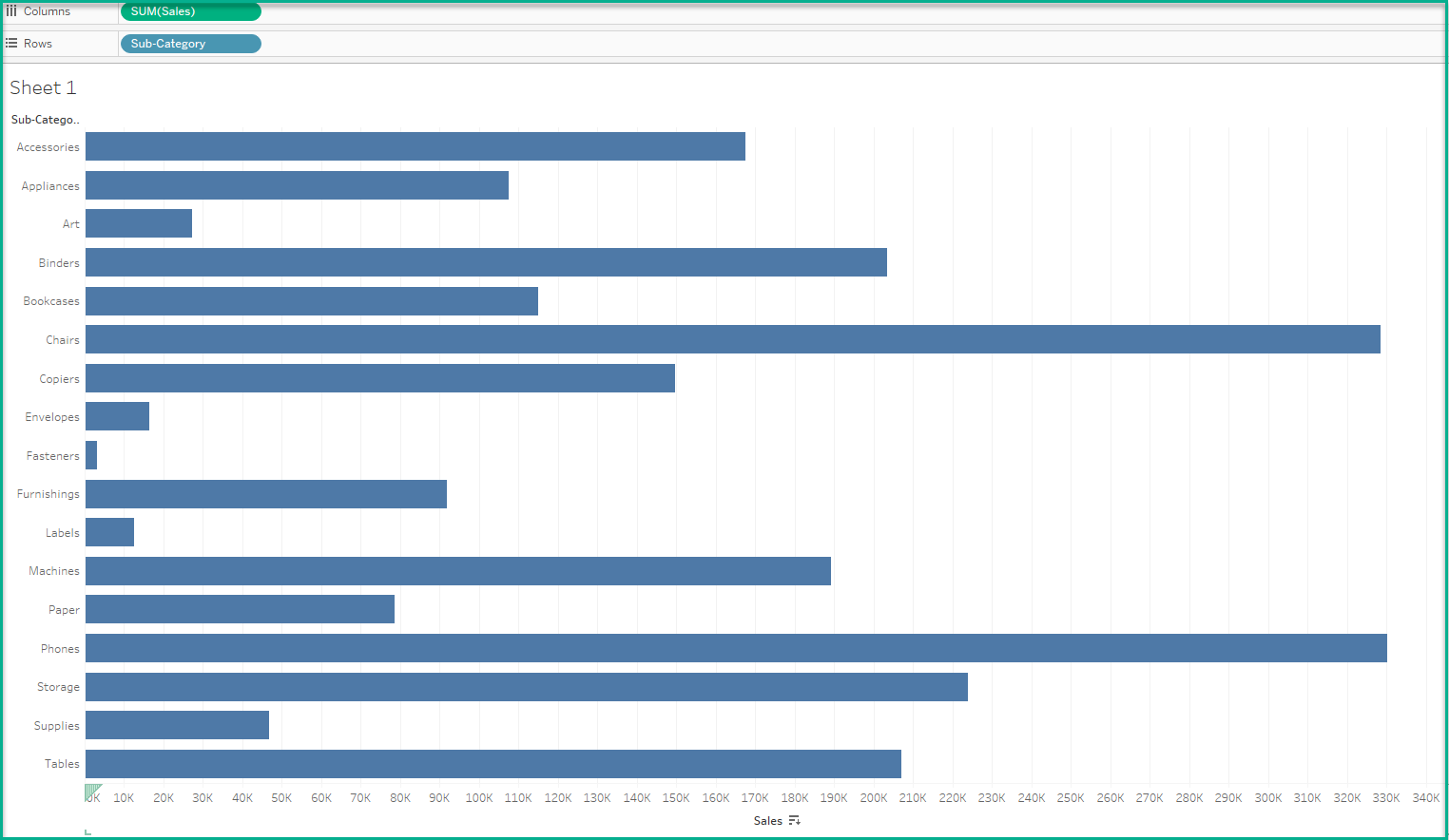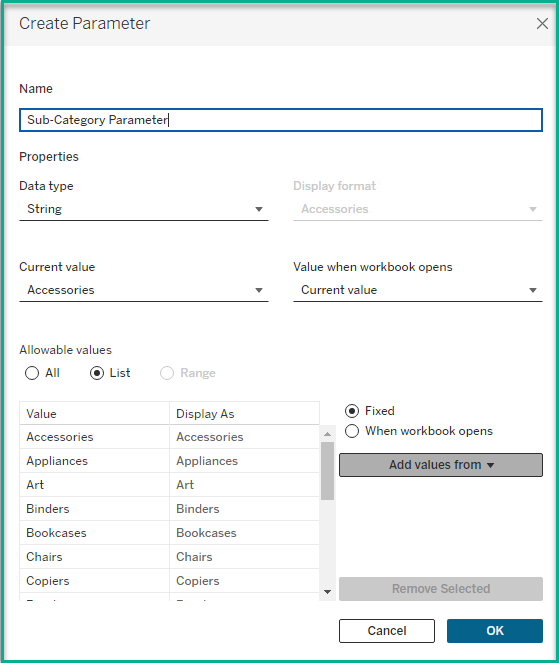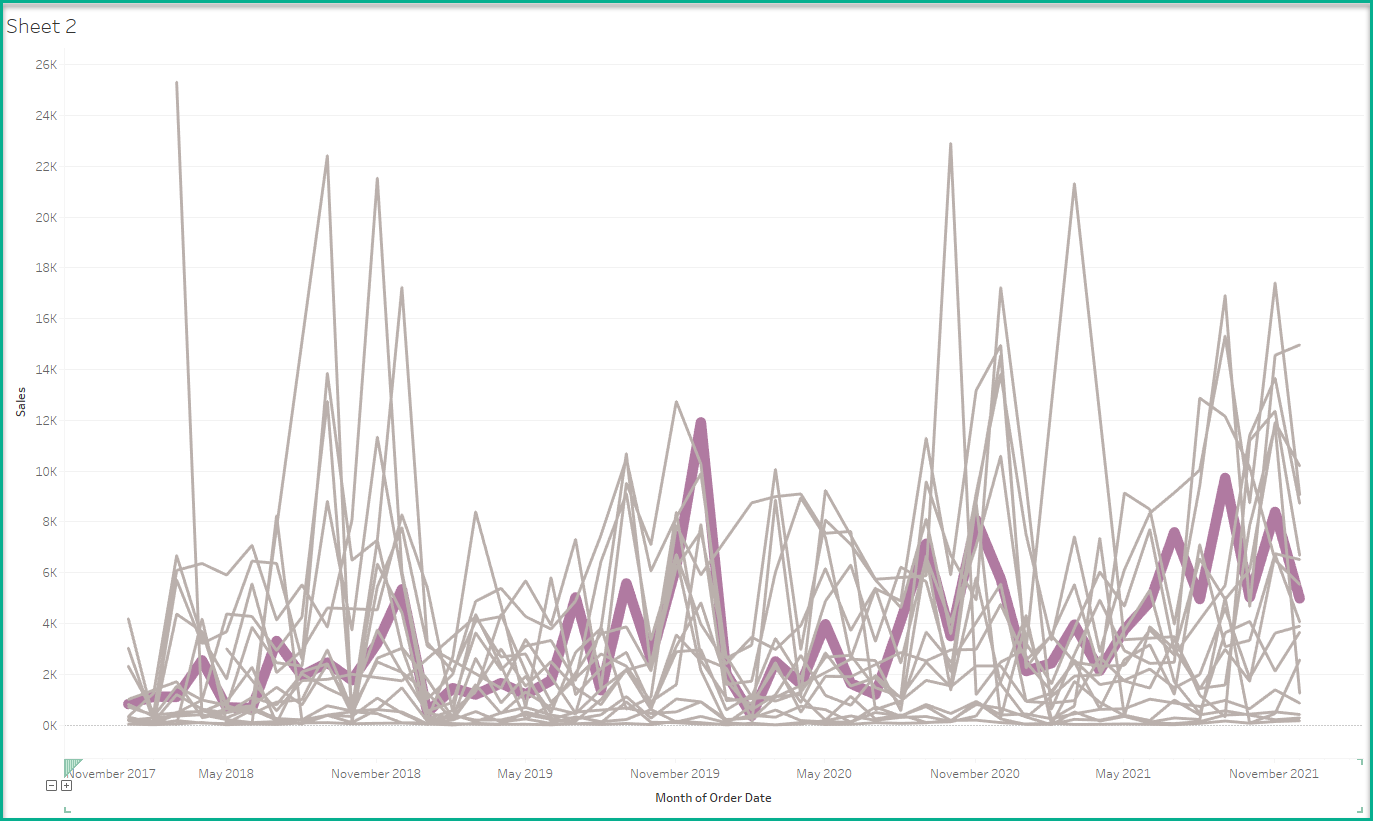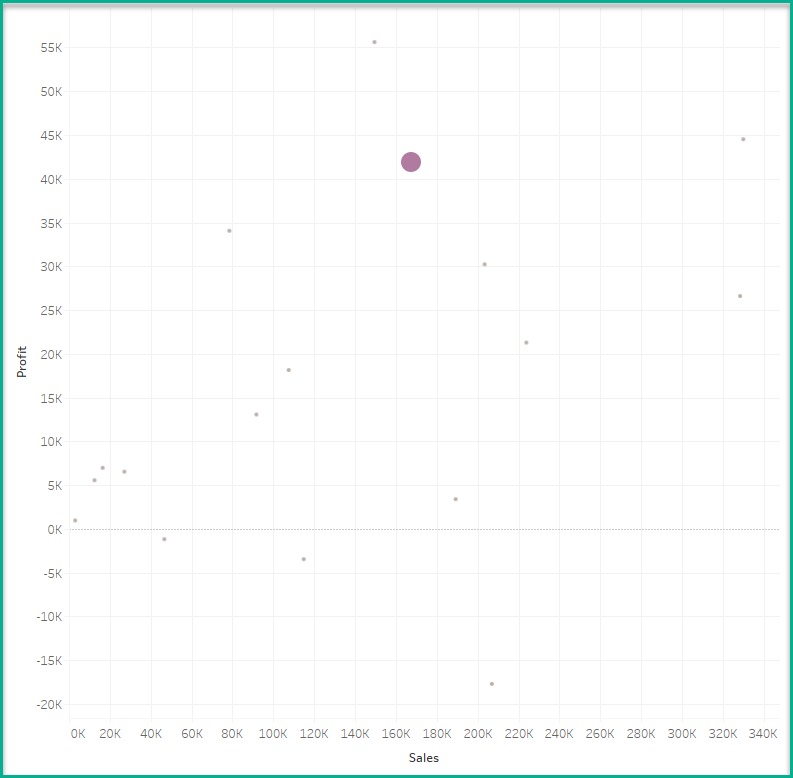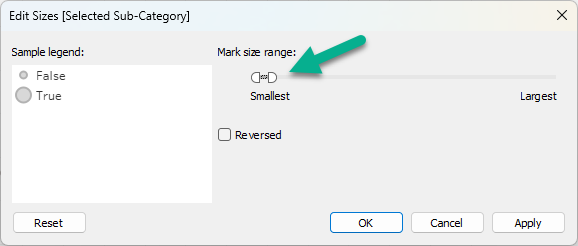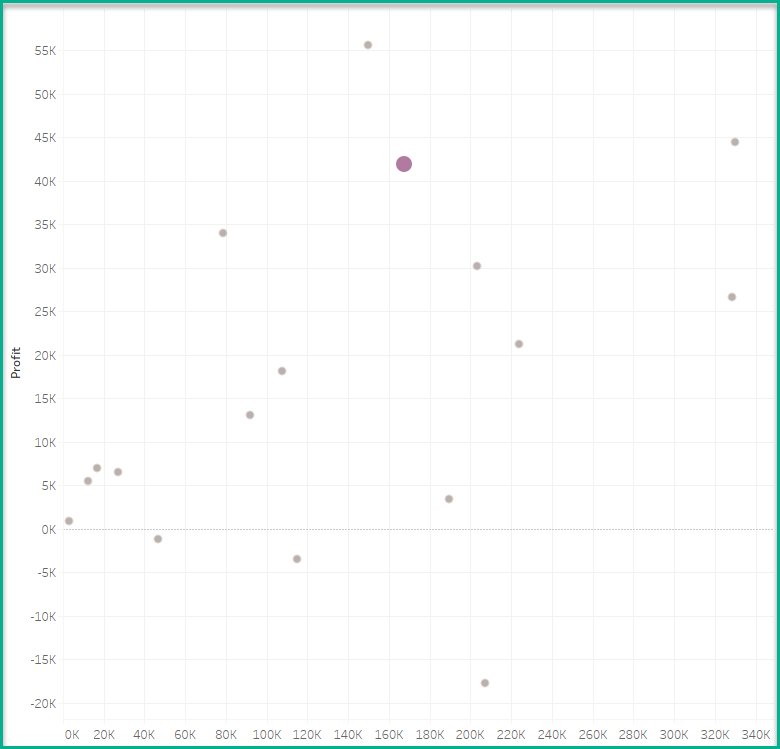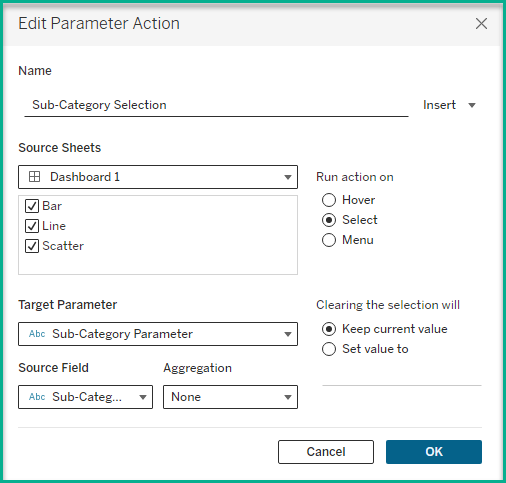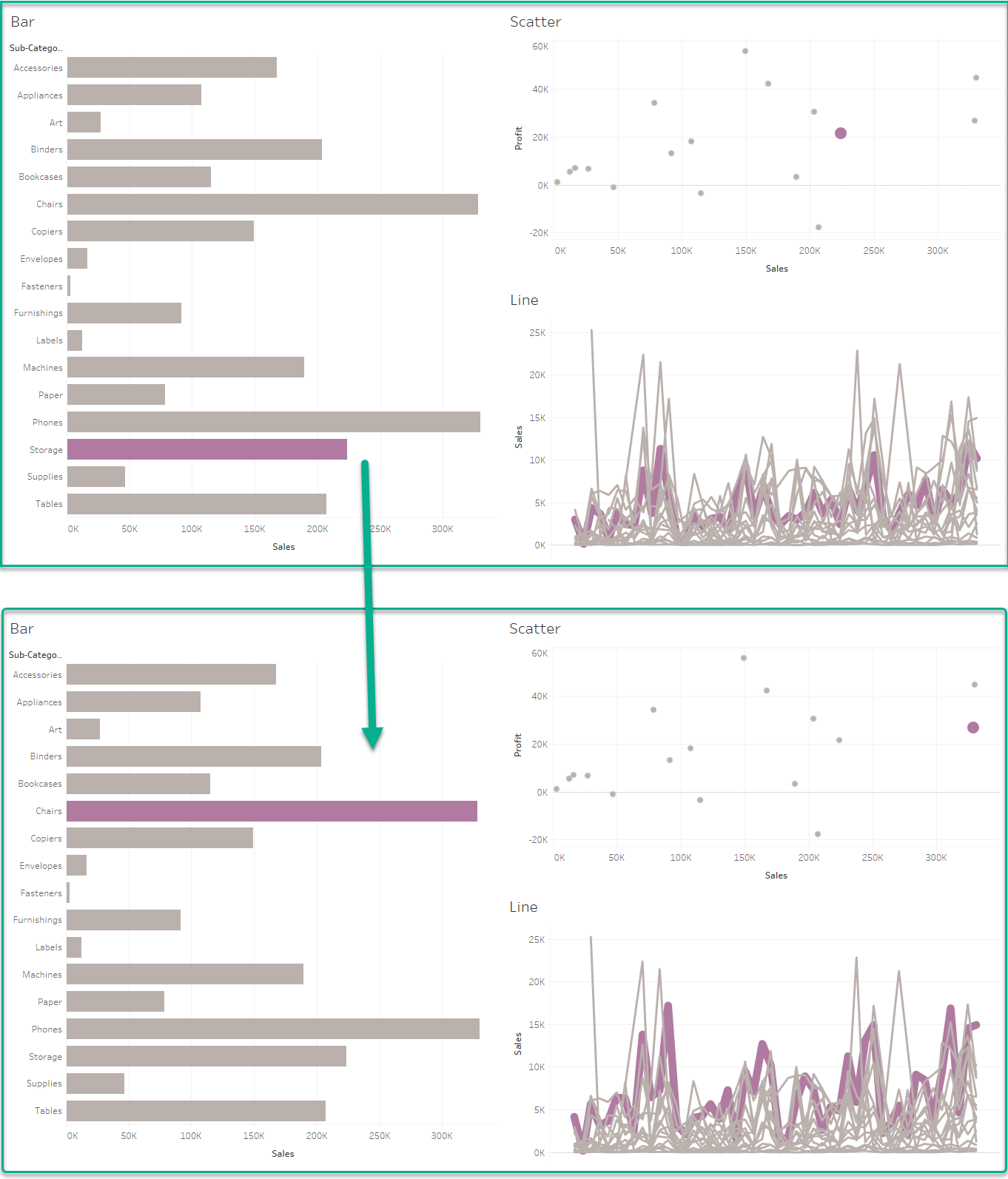Let's say you have a dashboard of Employees on a team. You want to create a visualization that encourages your users to interact with the dashboard. One method to call out an employee and how they are performing is through Color.
Color use is a pre-attentive attribute, but what are Pre-attentive attributes? Tableau has a "Why Visual Analytics?" article here describing them. (The below image is from the article.)
In Zainb Ayodimeji's Tableau Public dashboard here. You can click on an Agent in the Agent dashboard and the bar turns purple for that Agent. All of the other bars change to grey. Elements in the other worksheets also change color for the selected Agent.
I used the Bar and Dot plot elements of her Agents dashboard in my Help Desk Tableau Public dashboard here. I also made some other modifications of my own to these worksheets, such as removing the highlighting.
How can you create something like this? Let's do the same thing with the Sample Superstore data.
In the example below I use Sub-Categories since it only has 17 dimensions and it's easier to understand the concept with smaller data. You wouldn't want to use this method for the Customer Name field since there are 793 distinct Customer Names in this data set. That's too many for this use case.
Video > I made my third tutorial in Youtube here if you want to see the below steps in action!
Bar Chart
Create a sheet with Sub-Category on the Rows shelf and Sum of Sales on the Columns shelf.
The next thing you need to do is to create a Parameter based on the Sub-Category column. Right-click on Sub-Category and select Create > Parameter.
This will automatically add all of the Sub-Categories from that column into the Parameter as a List. Click OK.
Then right-click on this newly created Parameter and select Create > Calculated Field. This will automatically add the Parameter in your Calculated Field pop-up menu.
Create the following calculated field with this pop-up menu;
Selected Sub-Category
[Sub-Category Parameter]=[Sub-Category]
This will create a Boolean or TRUE/FALSE field.
Place this on the Color Marks card.
The selected Sub-Category will appear in Orange and all of the others will appear in Blue. I changed this to Purple for True and Gray for False.
Line Chart
Let's say you wanted to see this Sub-Category and how it performed over time.
You can create a line chart with Order Date (Month -Continuous) on the Columns shelf and Sales (SUM) on the Rows shelf.
Then you can add Sub-Category to the Detail marks card.
Next, add the Selected Sub-category calculated field to the Color Marks card and the Size Marks card. This helps to call out the selection and how it compares to others.
This may not be the best chart type as it is a little busy and has lots of lines; however, if you are trying to display the part to the whole, then this visualization will work.
Scatter Plot
Scatterplots are great to display a relationship between measures.
Place Sales (SUM) on the Columns Shelf and Profit (SUM) on the Rows Shelf. Then add Sub-Category to Detail.
Next add the Selected Sub-Category to the Size and Color Marks cards.
As you see below the purple dot is quite large and the grey dots are smaller.
You can adjust the size of the slider so that it is at the second notch in the drop-down.
Then select Edit Sizes on the Size legend in order for the Purple circle to not have such an extreme size difference. Move the slider down so it appears as below;
The dot looks much better in the Scatter chart.
I also like to add a border around the circles to make them pop!
Other ways to dress up, or enhance a scatter plot is to add Distribution bands or trend lines. You can also change a scatter plot to a quadrant chart!
Bringing It All Together
Now if you added all these visualizations on a dashboard, you will need to create a Parameter action. This will enable your user to select a bar, a line or a dot and change the view.
Go up to your Dashboard menu and select Actions. Then select Add Action > Change Parameter. Set up the Parameter action as shown below;
The only other things I would recommend is disabling the Highlight when the user makes a selection. You can use the True / False method as shown in my second Youtube tutorial here!
Now when you click on a different Bar all of the visualizations will change.
Feel free to download my Help Desk Tableau Public dashboard here to see how it is configured.